Primavera P6 R8.4 Database Options
 In a recent blog for Construction Science I discussed some of the new features of Release 8.4 for Primavera P6 Professional and EPPM. Today I would like to discuss the database options for a standalone installation of P6 Professional. Oracle 10g Express (Oracle XE) has been included with P6 for several years. Users could also choose from one of several versions of Microsoft’s SQL Server, but most opted for SQL Server 2005 Express Edition because it is a free program. Both of these options are still available. But Release 8.4 introduces another option, SQLite. The advantage of SQLite is that it does not have the size limitation of Oracle XE (4 GB) and is easier to manage than Oracle XE or Microsoft SQL. Backing up a database is now as easy as copying a file folder because SQLite is a serverless database engine. For users who have struggled with Oracle XE or Microsoft SQL Server, SQLite seems like a great option.
In a recent blog for Construction Science I discussed some of the new features of Release 8.4 for Primavera P6 Professional and EPPM. Today I would like to discuss the database options for a standalone installation of P6 Professional. Oracle 10g Express (Oracle XE) has been included with P6 for several years. Users could also choose from one of several versions of Microsoft’s SQL Server, but most opted for SQL Server 2005 Express Edition because it is a free program. Both of these options are still available. But Release 8.4 introduces another option, SQLite. The advantage of SQLite is that it does not have the size limitation of Oracle XE (4 GB) and is easier to manage than Oracle XE or Microsoft SQL. Backing up a database is now as easy as copying a file folder because SQLite is a serverless database engine. For users who have struggled with Oracle XE or Microsoft SQL Server, SQLite seems like a great option.
Ah, but there is a trade-off for simplicity! Oracle’s Application Programming Interfaces (APIs) are not compatible with SQLite. This is something Oracle intends to fix in a future P6 release or patch. APIs are the building blocks of many software programs, and while it is not something most of us would ever realize, Oracle’s Claim Digger is an API. So Claim Digger is not accessible when using SQLite. For me, that is a deal-breaker. I use Claim Digger nearly every day to analyze files. In some situations my clients have more than one version of a baseline schedule or update on their server and they no longer remember why. If some of these files are in fact identical we can delete them without any concern. At the very least, Claim Digger will tell us what the differences are. Most owners also expect contractors to explain what changes were made during the update process, and the Claim Digger report usually suffices.
Claim Digger does have some limitations, which I will discuss in a future blog, and there are third-party programs that are more powerful. However, Claim Digger is included with P6 so it is a tool that all users have access to without spending more money. I will accept free help anytime!
Also, because SQLite is truly a single-user environment, there are several other restrictions:
- There are no User or Security Profiles, as there can only be one user
- All projects are opened in Shared mode; Read Only and Exclusive modes are disabled
- Sending e-mail notifications of Project Issues is not supported
- Advanced import options are disabled for projects in XML format
- Check In and Check Out of projects are disabled
- There are no options to save data for All Users or Another User (layouts, etc.)
- Job Services is not supported; Jobs cannot be scheduled
- Update Baseline and Risk Analysis are not supported
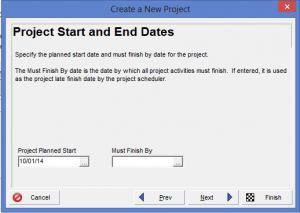
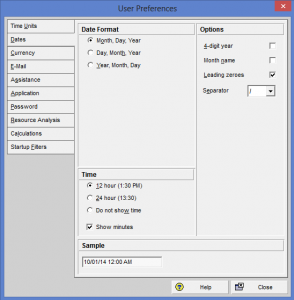
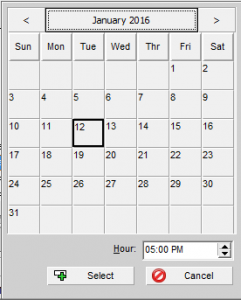
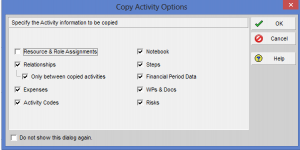
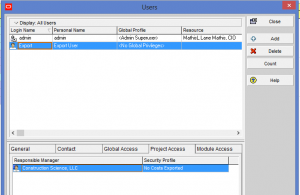
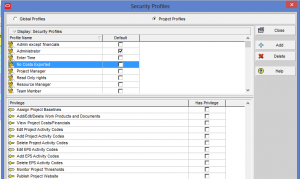
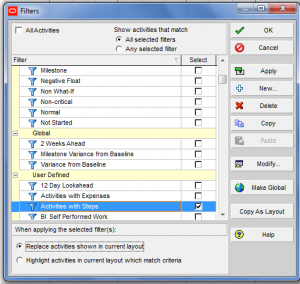
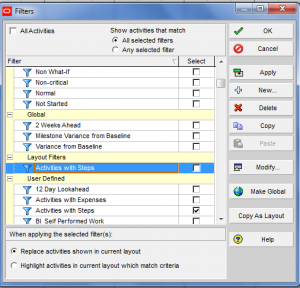
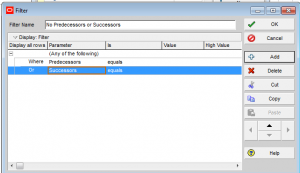
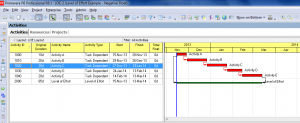
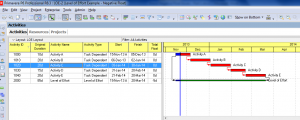
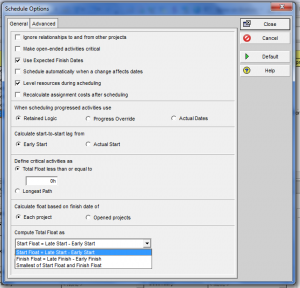
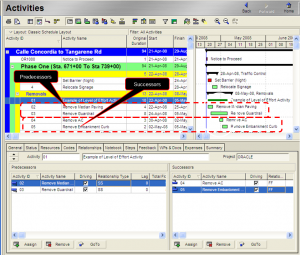
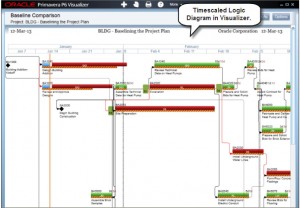
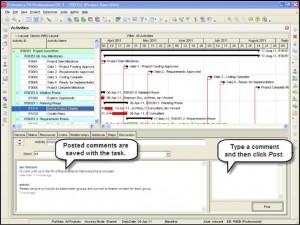
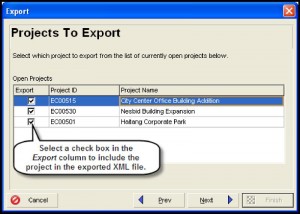

Recent Comments